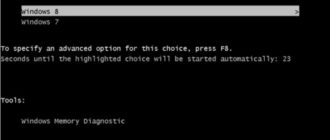У большинства пользователей на ПК установлена одна ОС, и обычно этого хватает. Но иногда может потребоваться установить две операционные системы и загружать их отдельно, например, одну для работы, а другую для игр. Это можно сделать.
Особенности установки двух операционных систем на один компьютер
В общем случае инсталляция нескольких ОС на один ПК происходит так:
- остановка первой системы;
- создание нового раздела для установки второй ОС;
- инсталлируем вторую ОС.
В сборку Ubuntu присутствует программа WUBI, благодаря которой можно установить эту операционную систему непосредственно из Windows. Когда эта ОС станет ненужной, её можно будет удалить так же, как и любую другую программу. Но этот способ имеет один недостаток – система будет работать медленнее, чем в том случае, если бы она располагалась на отдельном разделе HDD.
Также для инсталляции нескольких операционных систем на ПК или ноутбук можно использовать программы виртуализации, таких так, VirtualBox или VMware Workstation.
Устанавливаем первую ОС
Установка ОС происходит как обычно. При установке следует соблюдать порядок установки, первой устанавливается более старая версия Windows, а потом так, что вышла позже. То есть сначала следует устанавливать ХР, затем 7, или 8.1, а после неё 10 и так далее.
Если нужно использовать на одном персональном компьютере Windows и Linux, то первой обязательно инсталлируется Windows, а после Linux. Если сначала установить Linux, то при установке Windows загрузчик затрётся и ОС Linux не будет загружаться. Кроме этого нужно учитывать, что из-под Windows разделы, созданные под Linux, не будут видны.
При установке первой ОС рекомендуется создать на два раздела для инсталляции систем и третий для хранения данных. Желательно, чтобы разделы, на которых будет устанавливаться операционные системы, были помечены как основные.

Подготовка разделов
Если при установке ОС разделы диска не были созданы, или первая система была установлена ранее, то следует их создать. Для этого:
- Чтобы открыть окно «Управление дисками» требуется нажать одновременно две клавши – «Win» и «R» и выполнить команду «diskmgmt.msc».

- Выбираем том, на котором есть достаточно места и кликаем по нему ПКМ и выбираем пункт «Сжать том».

- Через некоторое время появится окно со сведениями, сколько места может быть максимально использовано под новую ОС. Вводим размер тома, создаваемого для новой ОС и нажимаем «Ок».
Устанавливаем вторую операционную систему
Вторая ОС устанавливается так же, как и первая, единственное отличие – при инсталляции требуется выбрать заранее созданный раздел, чтобы не затереть ранее установленную ОС.
После установки обеих систем, во время запуска ПК, можно будет указать нужную. Например, меню выбора между версиями Windows XP и 7 будет выглядеть так:

Для более новых систем меню выбора будет выглядеть немного иначе:

Настраиваем загрузку ОС с помощью программы EasyBCD
После установки 2-х Windows может потребоваться настроить порядок загрузки ОС. Например, если вы сначала инсталлировали более старую систему (это может быть Windows XP), а потом более новую (Windows 7). В этом случае будет стартовать ХР. Чтобы настроить меню выбора загружаемой ОС с помощью приложения EasyBCD нужно:
- Загрузить приложение EasyBCD и установить его в Windows XP.
- Запускаем EasyBCD, кликаем по кнопке «Bootloader Setup», устанавливаем «Install the Windows Vista/7 bootloader to the MBR» жмём по «Write MBR».

- В результате, после перезагрузки, запустится система Windows 7, на которую также нужно установить программу EasyBCD.
- Запускаем EasyBCD и кликаем по «Edit Boot Menu», того, чтобы убедиться, что используется Windows.

- Кликаем по «Add New Entry», чтобы добавить новую систему в загрузчик. Для этого в выпадающем списке устанавливаем «Windows NT/2k/XP/2k3», а в строке «Name» вводим надпись, которая будет в начальном меню загрузки.

- После этого кликаем по «Edit Boot Menu», чтобы проверить, что появилась требуемая запись. Здесь также можно задать, какая ОС должна загружаться автоматически и время ожидания выбора.
На этом установка и настройка двух систем на один компьютер закончена. Теперь вы знаете, как подготовить разделы на жёстком диске и установить две ОС, а также как настроить загрузочное меню в случае необходимости.